

Task 2: Exploratory Testing with the Chrome Extension Select the Parts Unlimited Team under the Parts Unlimited project and click Save to continue. Standalone mode is for users who don’t have either and want to use the extension to file bugs and share the report with their team.Īfter connecting to Azure DevOps, you will need to select the team you want these efforts associated with.
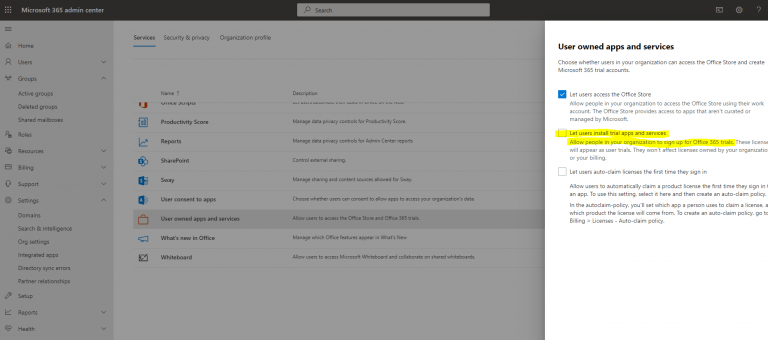
If you have Azure DevOps or Azure DevOps Server, select Connected mode. The extension can be used in two modes: Connected and Standalone mode. Enter the URL of your Azure DevOps instance, such as “ ”, as the Server URL and click Next. To open the extension, click the extension icon that will appear on the right of the address bar. In the Chrome Web Store, click Add to Chrome.
MICROSOFT TEAMS EXPLORATORY INSTALL
Search for “ feedback” and click the Test & Feedback extension.Ĭlick on Install button on the details page. Navigate to the Azure DevOps Marketplace at. If you’re already using Chrome, just open a new instance for the next set of steps. The rest of this exercise will use Chrome as its browser. This lab requires you to complete tasks 1 and 2 from the prerequisite instructions.

You’ll also learn about how you can manage the process of eliciting and managing the customer feedback lifecycle. This allows a tester to more flexibly test the underlying software without relying solely on formal test cases. You will learn about how exploratory testing (also called XT, or agile testing) has become a first-class experience in the toolset. In this lab, you will learn about the exploratory testing and feedback management capabilities provided in the Test & Feedback extension.


 0 kommentar(er)
0 kommentar(er)
